Addons
Addons include lockers, parking and can also waive age requirements (for youth memberships and to add an extra adult to a family membership) if needed. Not all staff have access to all addons. Please use the add/change from to route any requests to the appropriate person if a change needs to occur but you cannot make it on the account.
Addons are added during the membership setup or they can be added later.
To add a locker or parking or another addon to an account go to Unit Actions –> Edit Membership
In this scenario we are adding a locker to an active membership. Since this unit has not paid for the addon before the due now amount accurately reflects a prorated amount due for the locker until the next bill date.
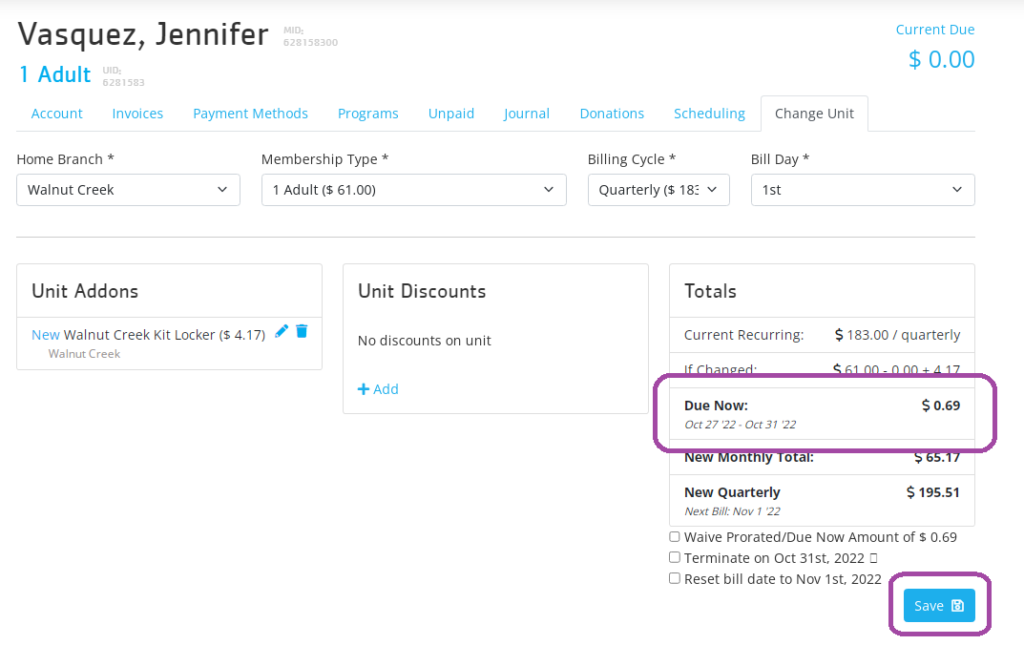
Confirm the amount due on the next bill date and hit Save to complete the transaction.
For all lockers, please go to the association notes widget on your dashboard and navigate to the locker management section. You will need to update this when someone adds a locker OR removes a locker from the account. All addons are on the unit level so we need to record which member has the locker on the unit.
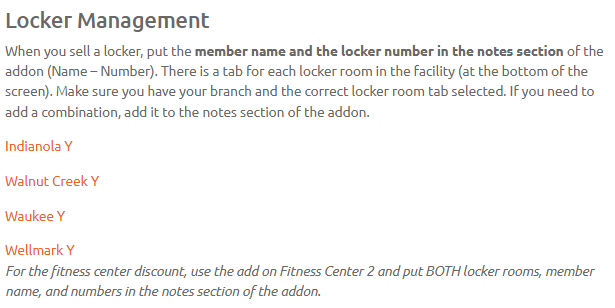
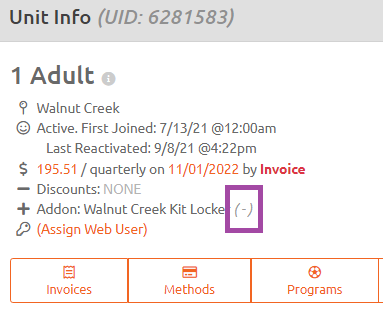
In the popup you can add the name, locker number and lock combination if necessary.
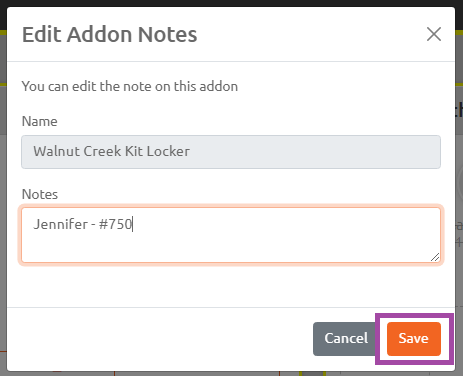
Electronic Keyfob/Barcodes
We encourage our members to utilize our electronic barcodes whenever possible. If a member has a barcode on their account, please use that number. If not, please follow the directions below.
Physical keyfobs are only given out if the electronic method will not work for the member.
There are options in CORE to text the barcode to them or we can add it to their Y mobile app.
To text it to the member, start on the Unit page and select the member.
Go to Member Actions –> Access Tools
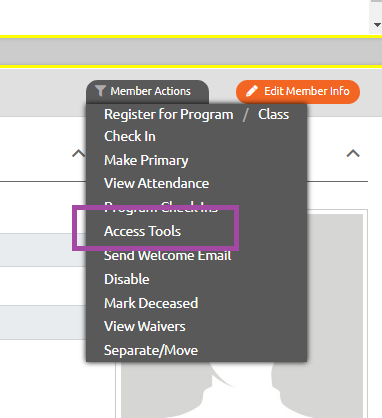
To text the barcode select from the three options below and hit submit.
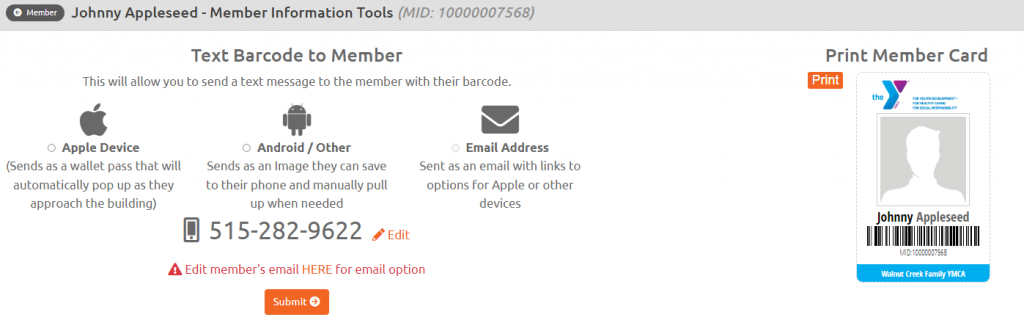
To create their electronic barcode on our Y mobile app, open the app and select the barcode icon in the upper right part of the screen.
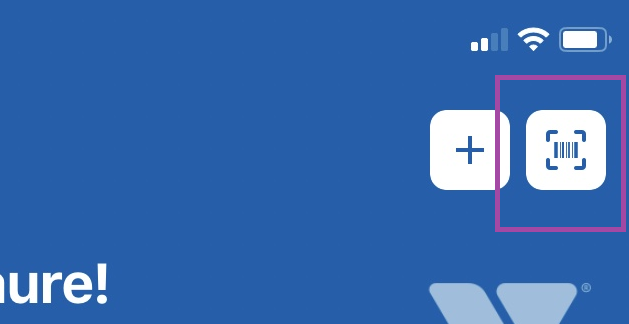
On the next screen click the + person icon to add a barcode.
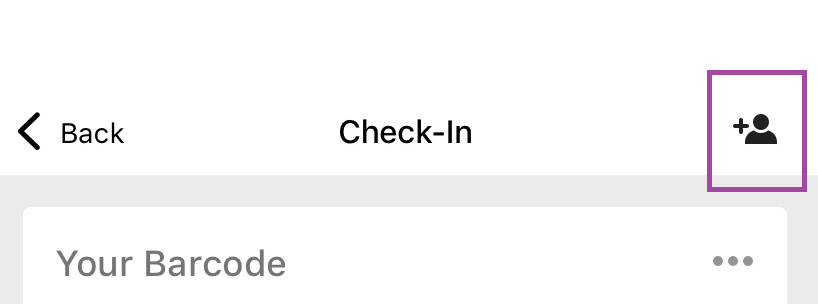
The electronic barcode consists of the member’s ID number. You will type ‘mid:’ and then the Member ID’s number. Example below.
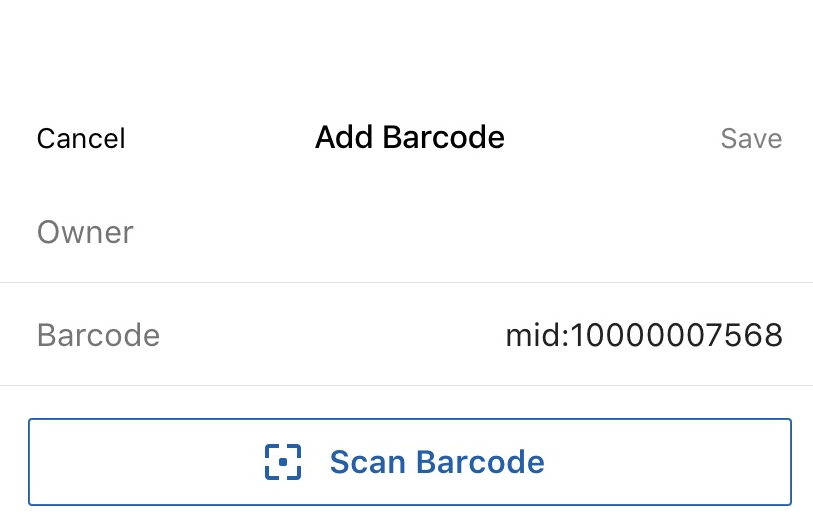
The member ID number can be found on the unit information page by clicking on the member and navigating to the member section.
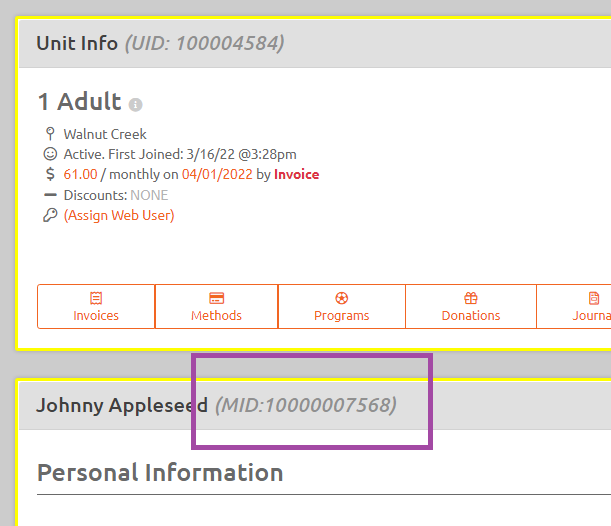
An easy way to add the electronic barcode is to type the information between the parenthesis from the member information section of the unit page.
Employee Memberships
Employees will receive a complimentary YMCA membership. Full-time employees receive a complimentary YMCA membership equivalent to their household status (single, family, etc.).
Part-time employees will receive a complimentary employee-only membership. A part-time employee who wishes to upgrade his/her membership to another type of membership may do so and pay the difference between the cost of the employee-only membership and the upgraded membership cost.
Memberships are valid for the length of employment and will change if your employment status changes. No refunds will be given prior to the employee’s start date. The membership is updated or started as part of the new-hire onboarding process. Any welcome center staff member can assist – the supervisor needs to verify employment status (full-time or part-time) to allow for proper discount setup.
The Association Office audits employee memberships and terminates and terminates accounts when the individual leaves Y employment.
Group Agencies
Our nonprofit group agencies program is available to non-profit and governmental organizations that can utilize the Y for the benefit of their clients. There are guidelines that all nonprofit group agencies must adhere so they can keep their membership. At the front desk there is a binder with barcodes for each agency along with a check-in sheet.
Staff will show identification identifying them as working for the organization that includes a photo ID. Any exceptions to this will be indicated above the barcode for the organization.
In CORE, scan the barcode to record the visit to your location.
Review the check-in sheet to ensure the information is legible. This information is needed to follow-up with the organization if any incidents occur during a visit.
All resources can be found on the DMYMCA Share (Operations – Membership).
Group Sales
An organization can purchases our one-day visitor passes in quantities at a discount. Interested organizations should email [email protected] for more information.
For Y staff, the individual should present a pass that has instructions for you. If not, the process to redeem has two steps:
- Check CORE to see if the individual has an account. If not, follow the SOP on Membership Sales on how to add a unit to CORE.
- The individual will present photo ID. In their record in CORE, take a photo and verify against the photo ID presented.
- If the individual is on a pass-type membership type, please change them to be a non-member by going to Unit Actions –> Edit Membership.
- Enroll the individual in a program called Group Sales – Day Passes
- The session(s) are labeled with the organization’s name the purchased the passes
- When you enroll the individual in the session it lowers the number of passes the organization has and provides a list to support Y usage.
No special membership type is needed. All passes are valid for one year. This is indicated on the physical pass and in CORE by the end date of the session.
Membership Types
Membership types are used to categorize our non-members and members. There is information regarding each type below the name when you add a unit that can help you setup a membership type or notes limitations. To view a list of membership types, click here.
Access to membership types depends on the staff’s CORE permissions. If you cannot see the type when you edit a membership or create a unit, then you do not have access to that membership type. The types with limitations are:
- City of Des Moines – Single = Restricted to association office member service staff
- City of Des Moines – Couple/Family = Restricted to association office member service staff
- Group Agencies = Restricted to association office member service staff
- Group Partnerships = Restricted to association office member service staff
- VIP = Restricted to users who can access Level 2 discounts (financial assistance)
The City of Des Moines units are unique to the corporate agreement with the City of Des Moines and necessary for the Y to invoice them 26 times a year.
Nationwide Membership
Nationwide Membership is the reciprocity program for YMCA’s in the USA. This system is where we check in members from another YMCA association into our facility to record their usage. Each branch has a unique email address ([email protected]) and password set to access the Nationwide Membership system.
Under the Frequently Used Information section on the announcements/association notes widget on your CORE dashboard, you can find the link to access the system. You will enter the branch-specific email address and password if you are prompted to login.
The first screen you will come to is the member search screen. You can scan the visiting member’s barcode or type it in and hit “find.”
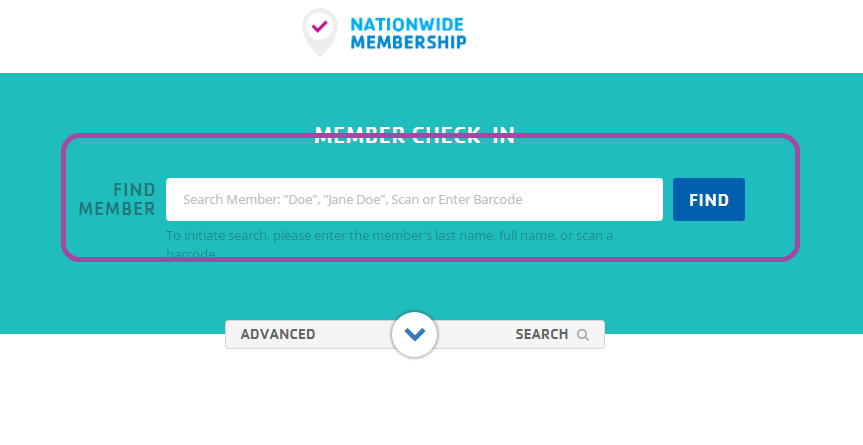
If you are unable to find by scanning their barcode, click on the advanced search to search by name, barcode, and home Y. Please note that anything you enter in these fields must be an exact match (e.g. if you are searching for Donald Duck, you must enter Donald Duck and not Don Duck).
Visiting member will either be ELIGABLE or INELIGABLE to use Nationwide Membership. If they are ELIGIBLE, you click:
1 = Check in the individual
2 = Check in the household (you will hit “check in” next to each visiting member from the household)
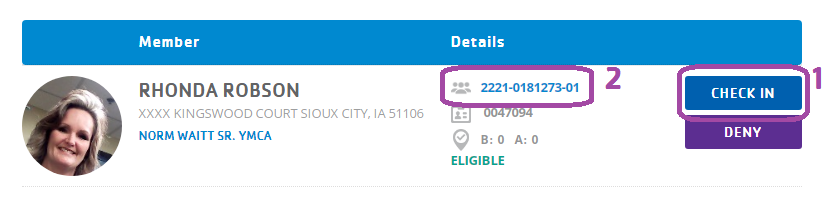
If they are INELIGABLE, hover over the word “ineligible” to see why they are not able to access the system. The most common reason is that they need to sign the Nationwide Membership liability waiver. This is indicated by a paper icon next to INELIGIBLE. Click on the icon to start the process to have the member sign the liability waiver. This waiver needs to be signed for ALL members in a household.
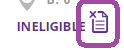
The wavier process is similar to the CORE process for collecting waivers. Our preference is to have them sign it electronically (option 1) by entering in their email address and having them complete it on their mobile device. If they cannot sign electronically, have them sign a printed waiver and select “upload later” (option 2).
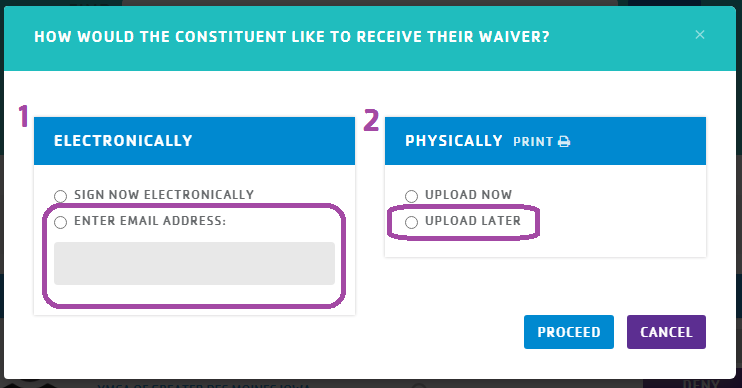
Hit proceed to continue and follow the prompts. Once the waiver has been signed – either electronically or physically – you can check them into your Y.
If a member’s name does not show up in the system OR they are INELIGIBLE without the waiver icon, contact the member’s home Y to verify that the member is in good standing at their location. If the home Y is not participating in Nationwide Membership OR the member is in good standing but their membership type is not eligible, follow the guest pass procedures to sign them in as an AWAY member.
Renewals
Memberships can be paid monthly, quarterly, semi-annual and annually.
Memberships on the monthly billing cycle must have a payment method on file to draft from.
Memberships on the quarterly, semi-annual or annual billing cycles can be paid in cash/check in advance of the next bill date. All accounts will be set to terminate 30 days after the bill date if the bill is unpaid.
To pay a balance due BEFORE the bill date go to Unit Actions –> Generate Memb. Bill for XXX.
The dues amount will appear under the Unscheduled Dues area on the Unit information page. Click on the amount to go to the unpaid tab to pay the balance due.
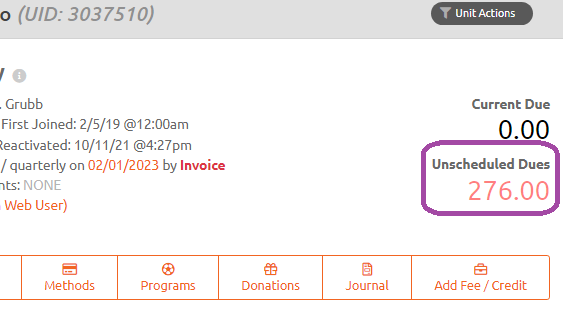
Updating Accounts
You update an account to:
- Change membership type
- Change branch
- Remove termination
You go to Unit Actions –> Edit Membership
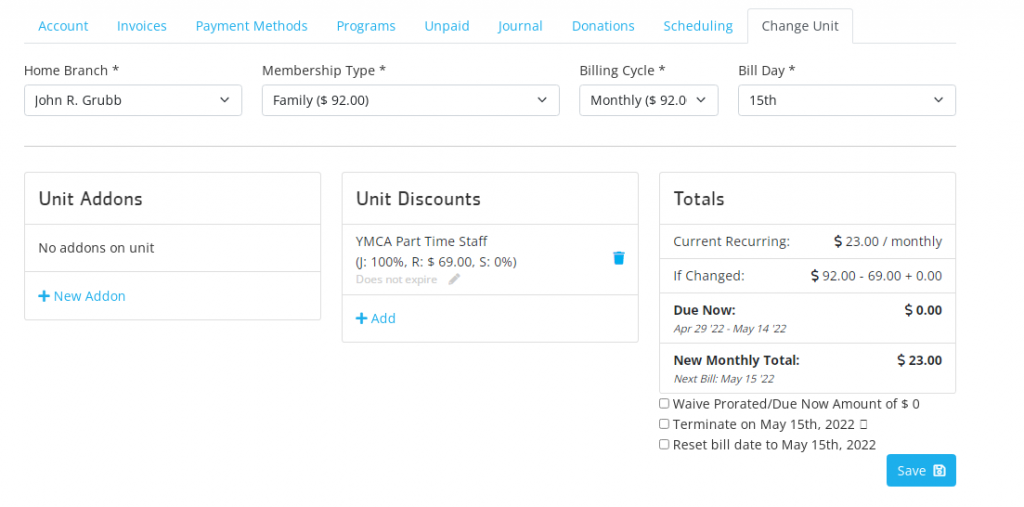
Sometimes, you may see the Bill Day as “Today” – STOP and return to the unit screen by clicking on “Acting as MEMBER NAME” at the top.
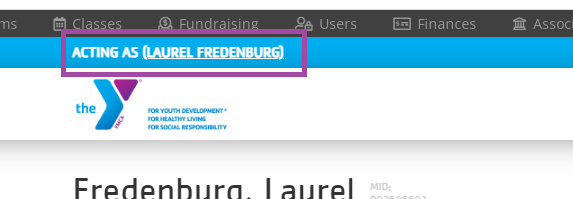
At times you may update an account and you will need to reset the bill date. If the bill date on unit info does not match the next bill date in the totals, you will need to select reset bill date to make it match again (see below).
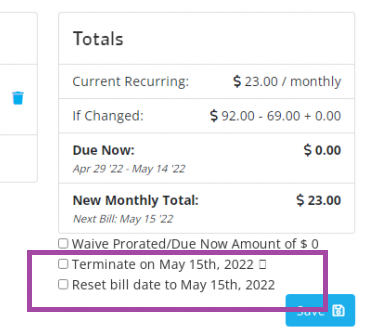
Upgrades/Downgrades
An upgrade or a downgrade are terms for when a change is made to a member account that impacts the amount due each month. This involves changing a membership type or updating unit addons.
To change the membership type you go to Unit Actions –> Edit Membership
To update any addons, please click here to go to that section of the SOP.
When you change a membership type on an account, you may see this alert when you edit the membership and change the type.

When you see this click on “Acting As (Member Name)” to go back to the unit page.
You will need to disable the members that will no longer be active on the account. In this scenario, we are downgrading a family membership to a single adult. Click on the member’s name so they are highlighted in orange.
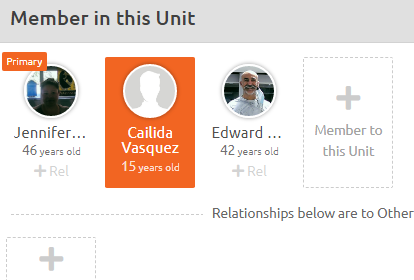
Go down to Member Actions then select Disable.
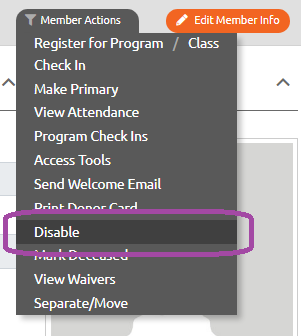
Repeat for each member until those active on the unit match the new membership type.
We are going to downgrade a quarterly family membership to a quarterly single adult membership. Notice that we are doing this before the next bill date (there’s no current due and the membership is active).
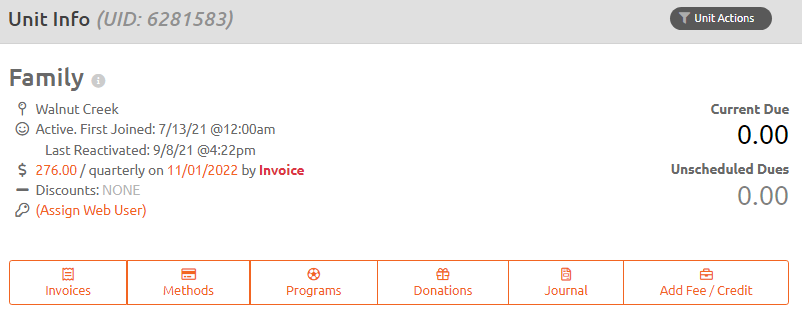
Notice when you change the type to a single adult, there is a prorated balance due.
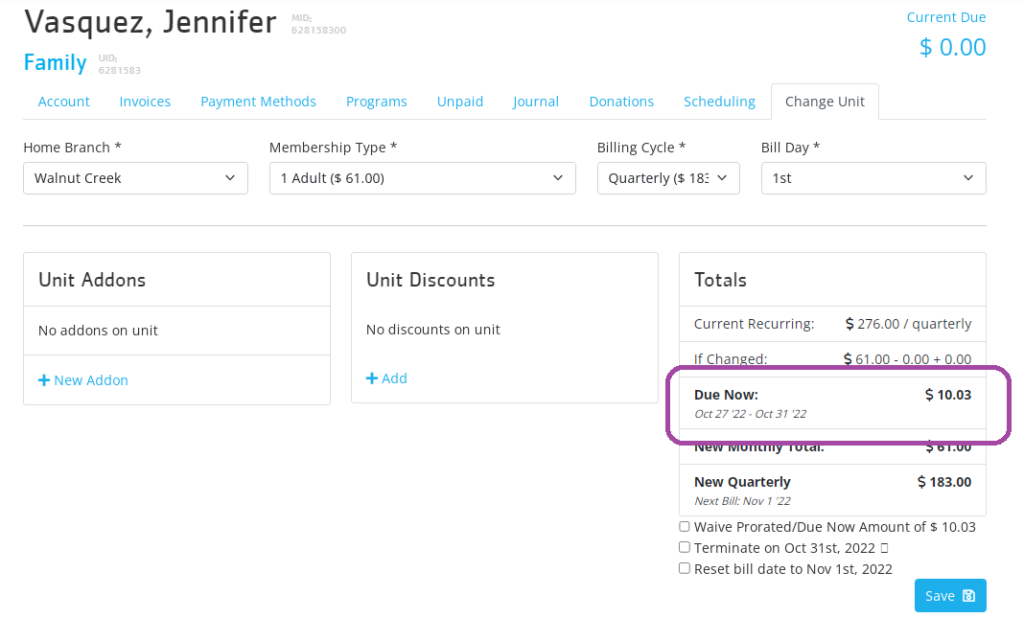
CORE will calculate a prorated amount for all changes – this includes upgrades and downgrades. BUT this prorate does not take into account the amount already paid for the period. So, you need to waive the prorated/due now amount for all membership type changes. Only certain staff can waive this so use the Add/Change Form to pass along any type changes that may be needed.
When you change an account to ADD members, you will need to enable them – you can do this before you edit the membership or after.
Members that are active do not have their name crossed out under Member in this Unit.
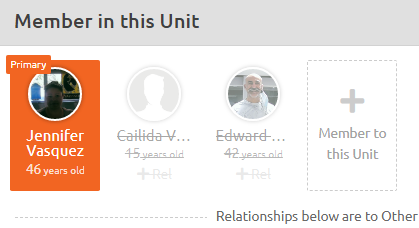
Go to Member Actions and Enable each member so they are active on the account.
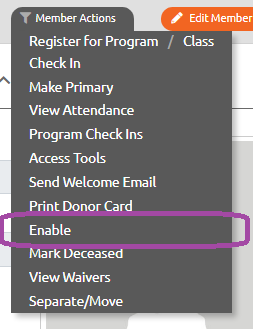
Usage/Attendance Reports
You can view facility usage list by going to Member Actions –> View Attendance
If a member requests a usage report, go to the member’s unit and click on any of the first five areas below.
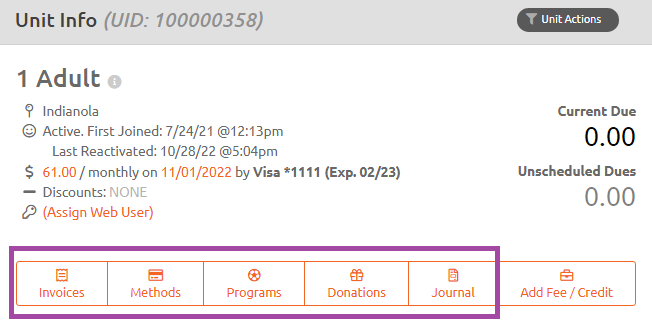
Click on Account
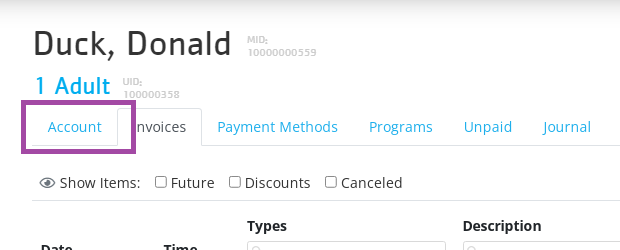
All members are listed here. Click on View Attendance for the member that needs the report.
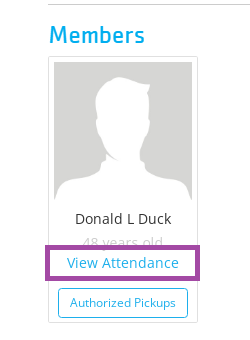
Here you can filter by date (#1 below) and print or email (#2 below) the report.
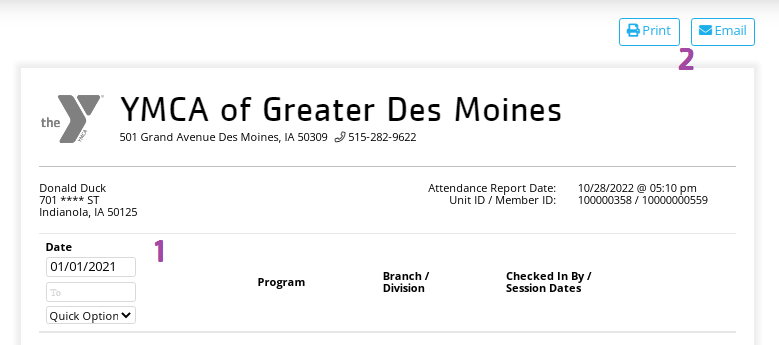
![[YMCA of Greater Des Moines LOGO SQ]](https://recliquecore.s3.amazonaws.com/imgs/ymca_logos/named_y/blue_purple.png)
![[YMCA of Greater Des Moines LOGO FULL]](https://s3.amazonaws.com/recliquecore/imgs/ymca_logos/named/blue_purple.png)